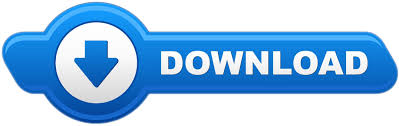
If you’re familiar with Photoshop, then you will see how working with PowerPoint layers and using the Selection and Visibility Pane is familiar.
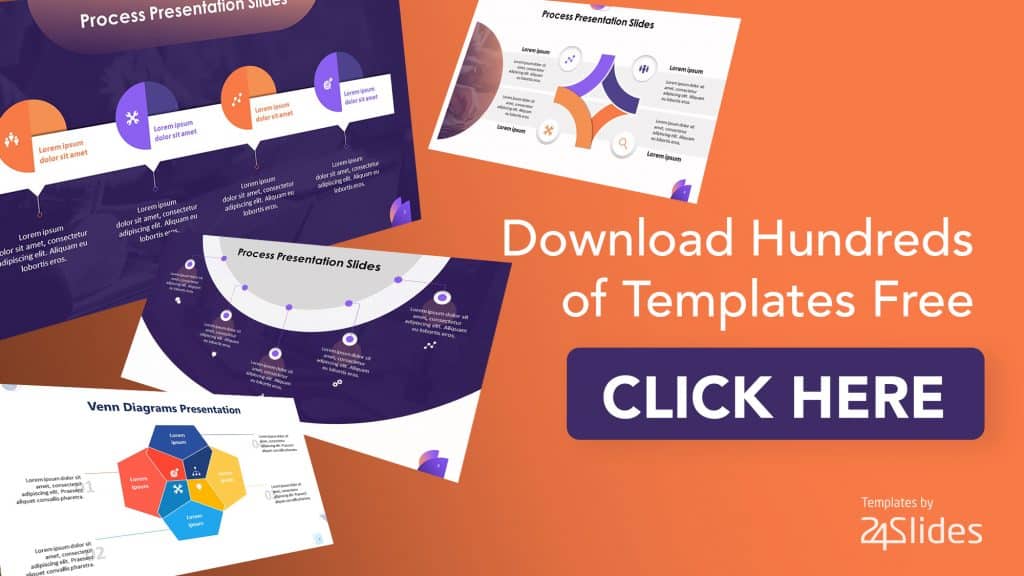
It will also be so much easier for you to identify these objects especially when you work with complex animations, which also reflect the names you assign to the objects.Īccess and Reorder Your PowerPoint Layers It helps to have a specific word or short phrase to describe each object as its name, so you can easily recognize it against the other objects in your slide.īy giving your objects specific and convenient names, you can better work with layers. So, to rename each object, just click on its name in the Selection and Visibility Pane and type the name that you want. This is because these rather generic names can be confusing, especially if you have multiple textboxes and lines on your slide. Names such as “TextBox 1” or “Line 4” can be renamed, however, so you can better recognize the objects you create. Each of these objects has preset names that are automatically provided by PowerPoint. The Selection and Visibility Pane will show all the objects, or layers, in your current slide.
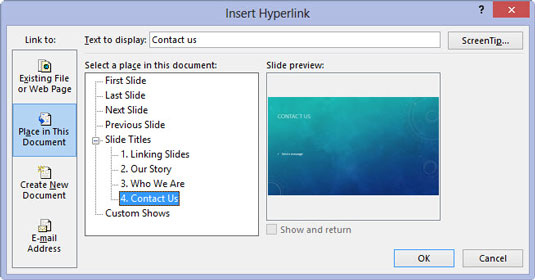
From here, go to the Editing -> Select, Then, choose Selection Pane to open a pop-up box for Selection and Visibility. You can enable this feature by going to the Home tab in the Ribbon. This feature allows you to see your design elements or layers and identify them on a separate pane. This is perhaps why not a lot also work with layers, and thereby aren’t making the most out of PowerPoint. The Selection and Visibility feature in PowerPoint is a nifty one, but not a lot of people know about it. It helps you to organize and keep track of the different layers and elements in your slides as you design each of them.Įnabling Selection and Visibility to Work with Layers This Pane allows you to better work with layers. What even long-time PowerPoint users may not know is that you can make the most out of these layers and work better with the help of the Selection and Visibility Pane.
How to link slides in powerpoint 2016 mac how to#
If you want to learn how to work in PowerPoint with layers, read the detailed guide below.
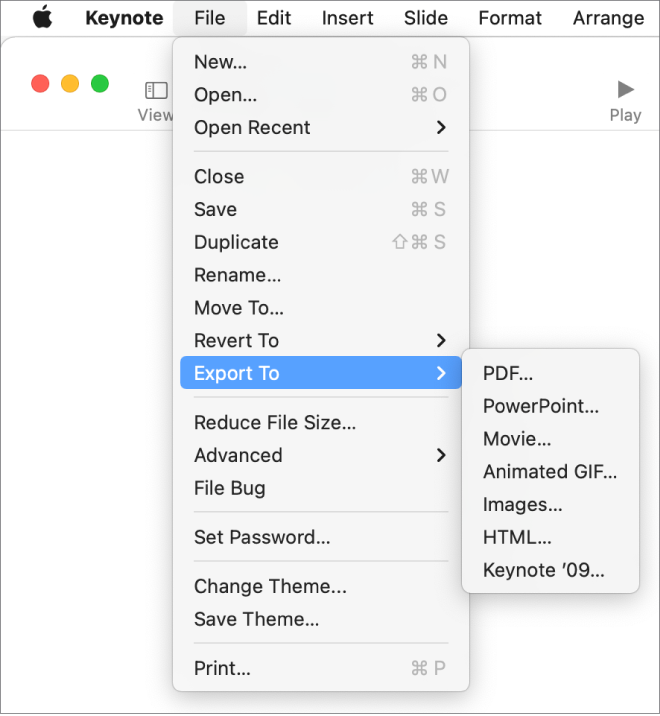
For one, using PowerPoint templates with the Slide Master feature can allow you to create layers in your slides that will add depth and impact to your presentations. Working with PowerPoint can be daunting for beginners, but once you get the hang of it, you’ll realize the many possibilities its functions and features can present to you.
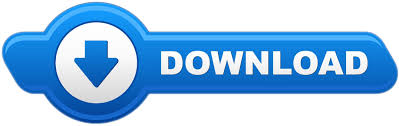

 0 kommentar(er)
0 kommentar(er)
